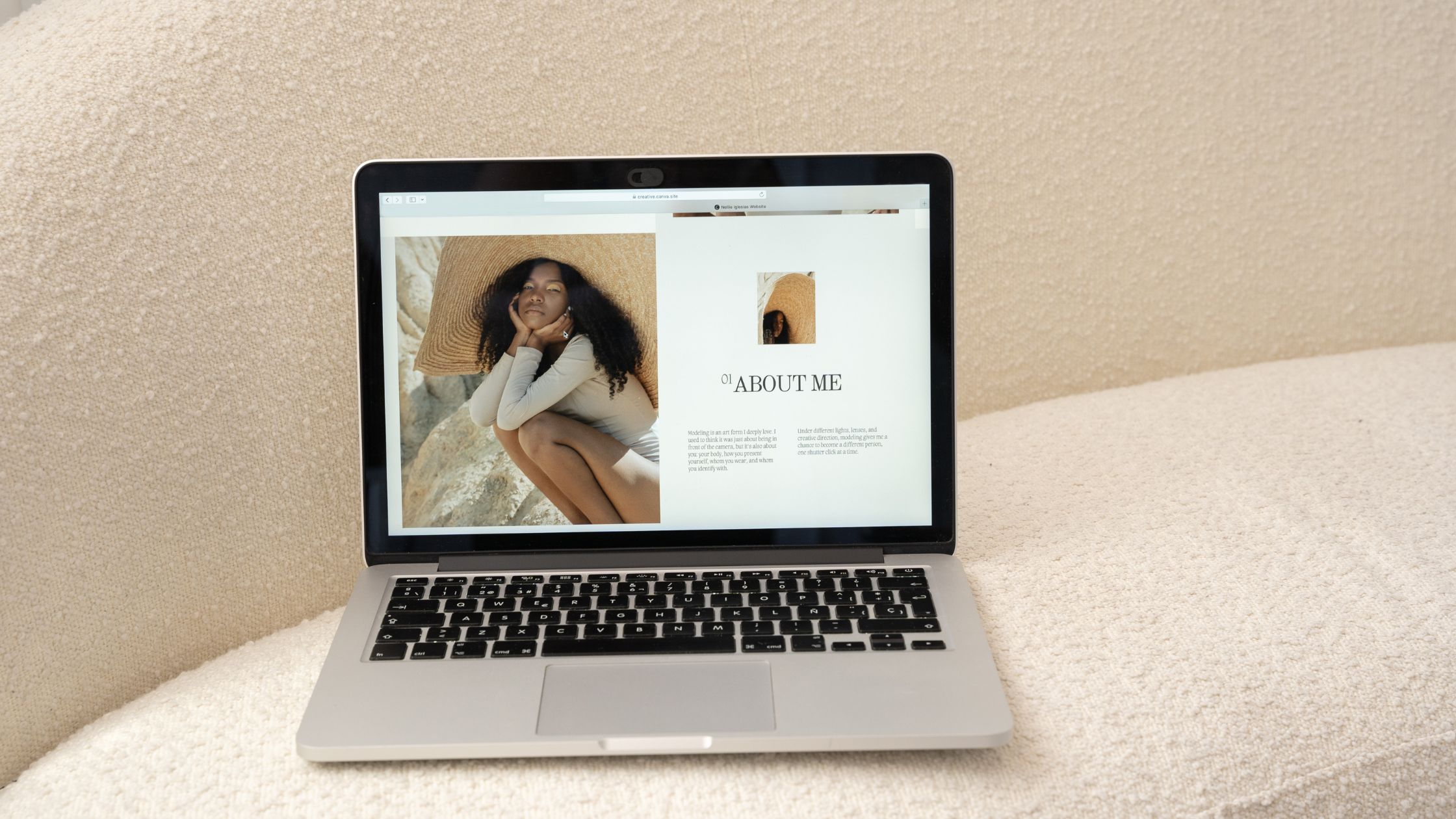【企業サイト向け】ドメインをエックスドメインで契約する方法
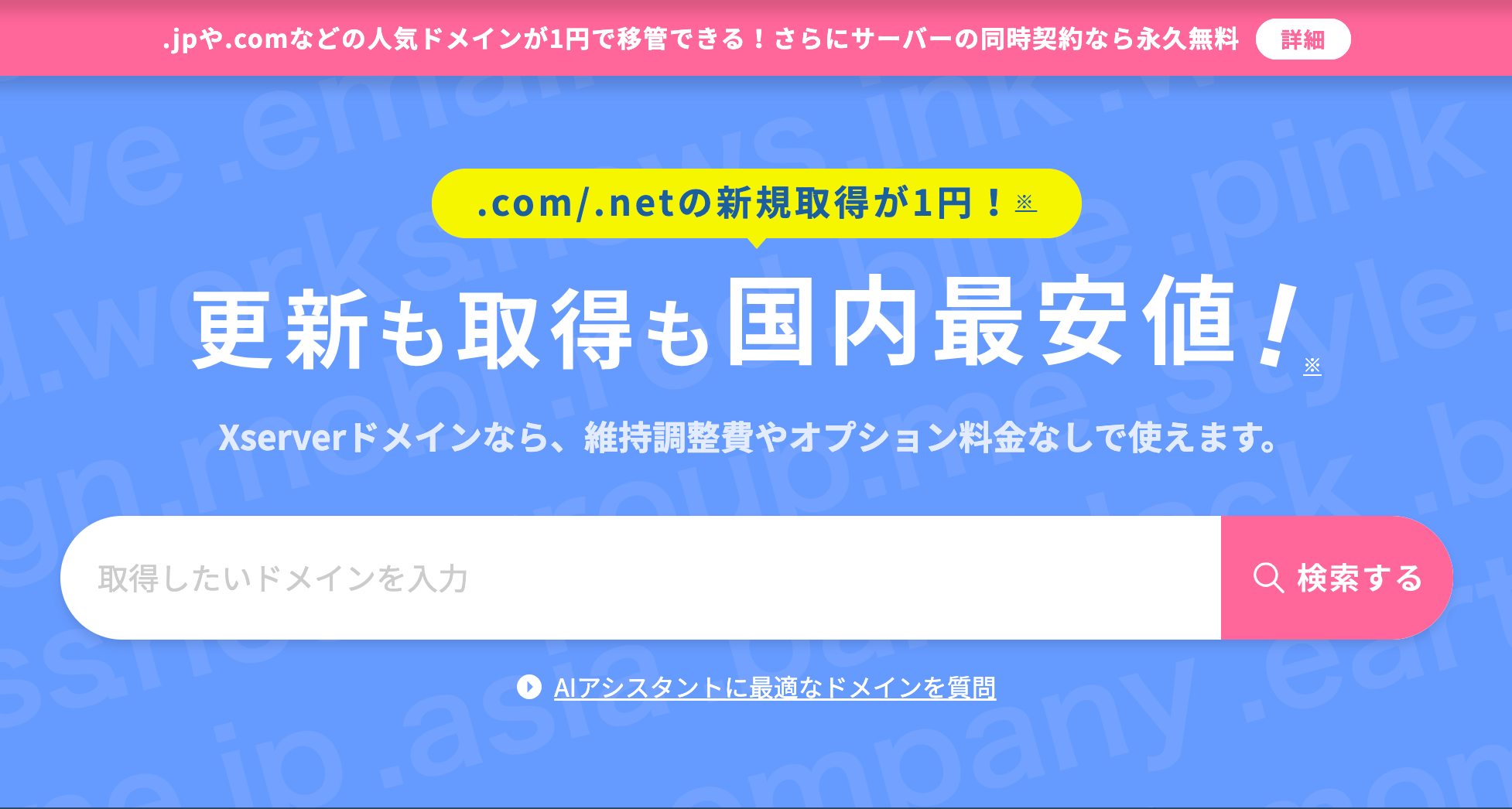
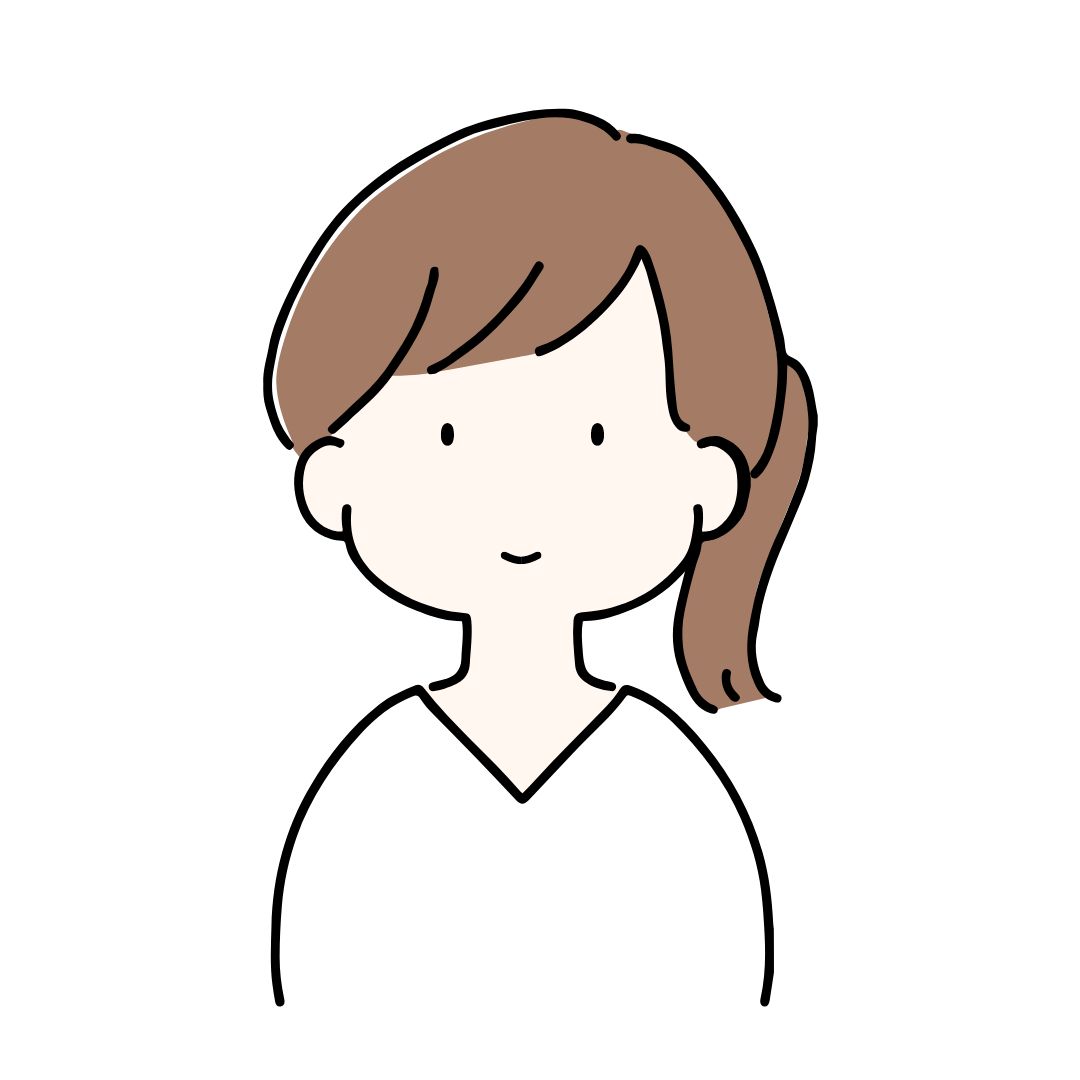
以前紹介してくれたサーバー会社、サーバー契約でドメインが無料で取得できるキャンペーンをやってるみたいだけど、「.co.jp」や「.jp」のドメインは対象外なんだね。
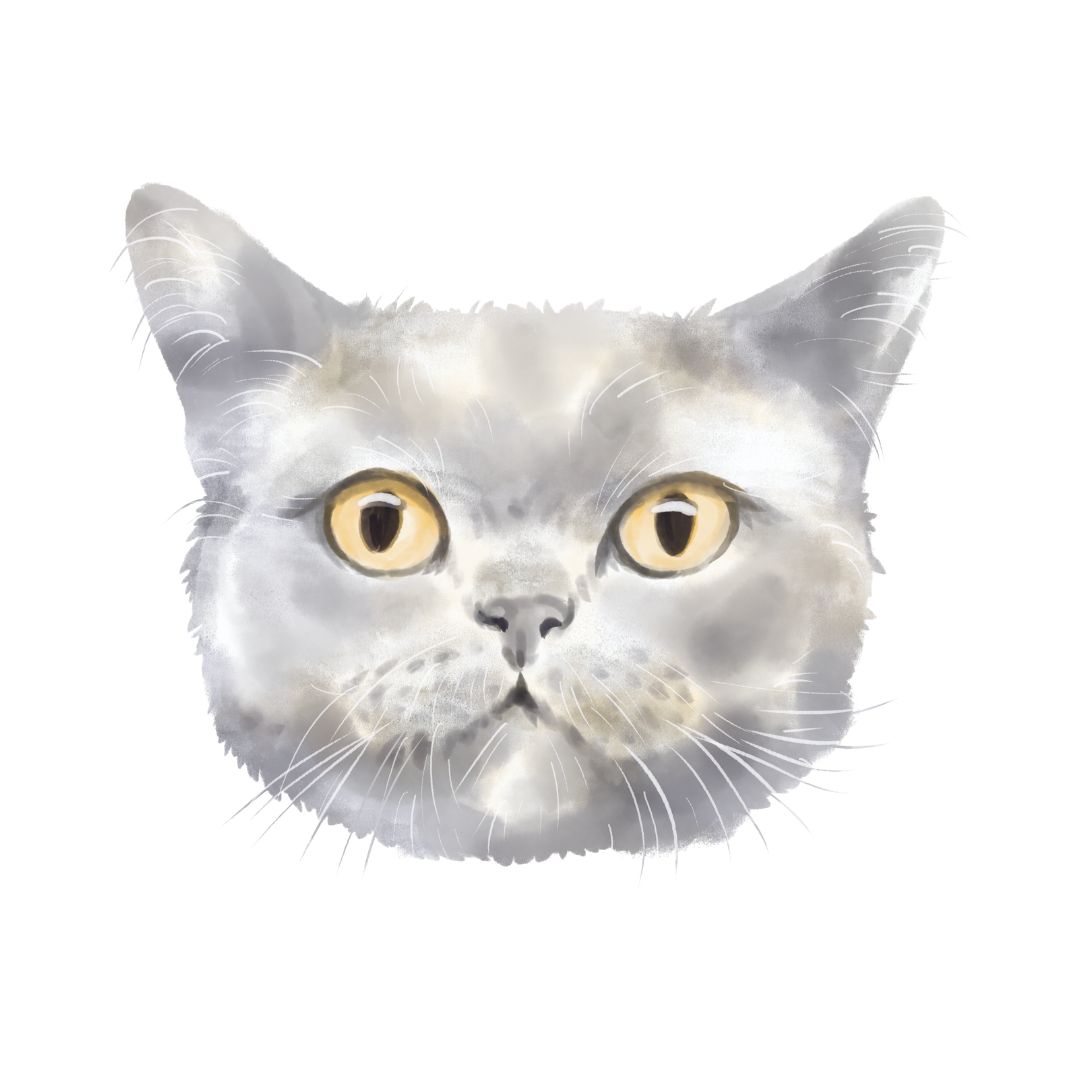
そうなんだよ。「.co.jp」や「.jp」は企業サイトによく使われるドメインだけど、そのドメインを使うには別で契約が必要なんだ。
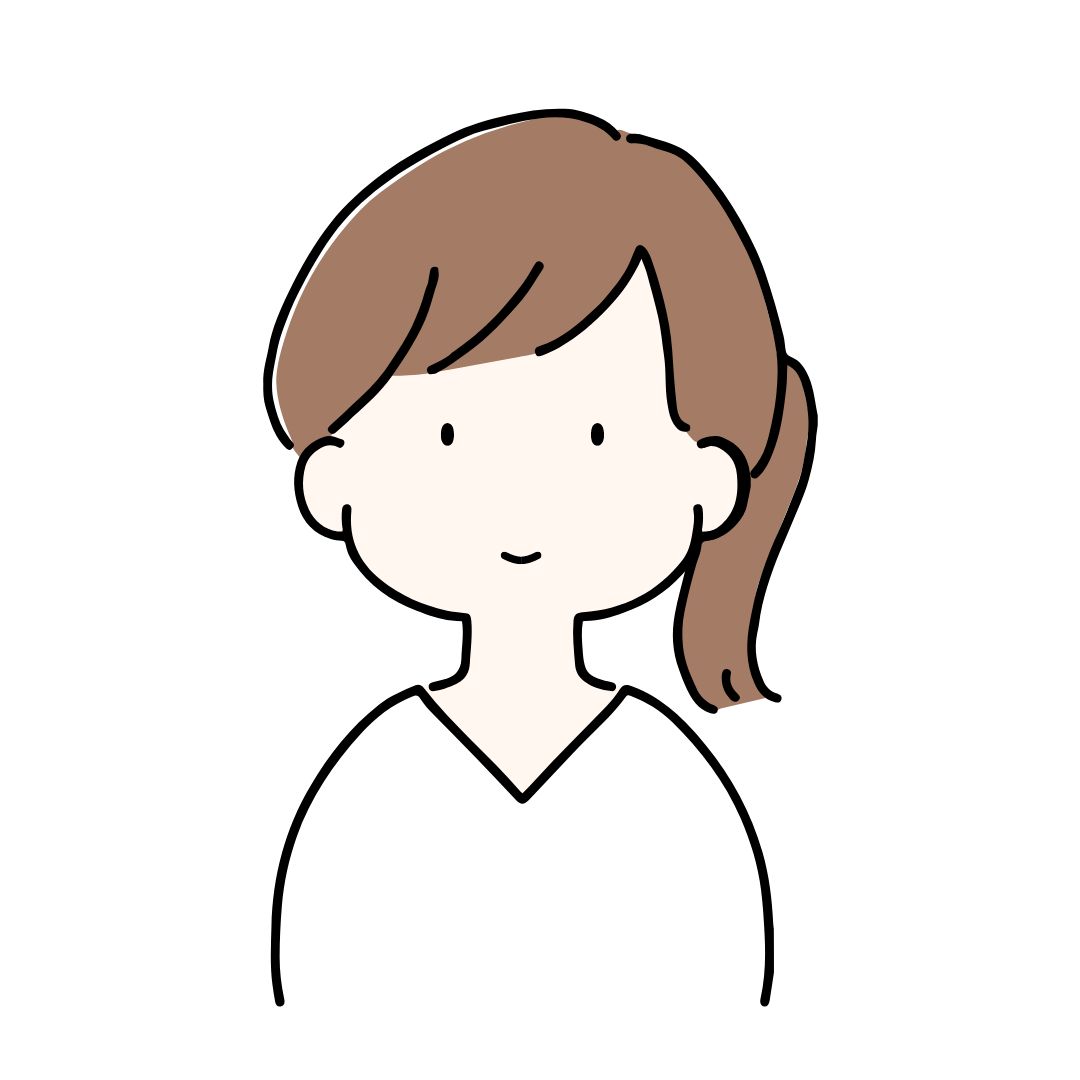
それって作業がすごく難しくなっちゃう?
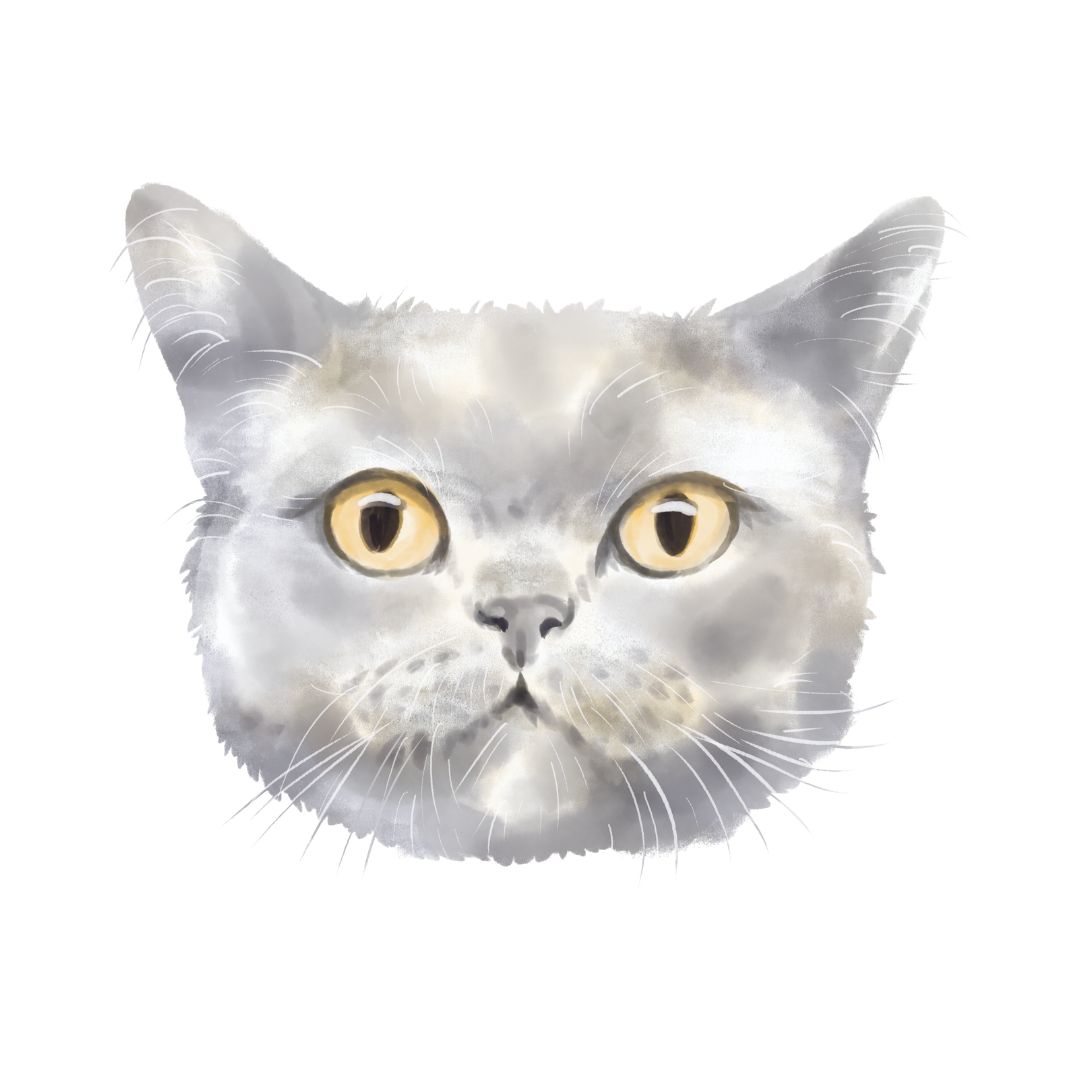
大丈夫、僕が順を追って説明するよ。一緒にやってみよう!
WordPressでブログやホームページを作るのに必要なサーバとドメイン。
別記事でご紹介したエックスサーバーの契約方法ではサーバーとドメインの契約・WordPressのインストールまで一気通貫で終わらせることができるため、おすすめの契約方法としてご紹介していました。
その中でも、サーバーの契約でドメインを永久無料で取得できるというメリットがありました。

しかし、上記の契約方法だと取得できるドメインに制限があります。
この記事では、過去にご紹介した方法だと取得できないドメインを使ってサイトを立ち上げたい場合の具体的な契約手順についてご紹介していきます。
まずはドメインの契約手順をご説明します。
- .com / .net / .org / .biz / .info / .blog 以外のドメインを使ってサイトを作りたい方
- サーバーとドメイン + ワードプレスの連携方法がわからない方
まず、ドメインって何?
ドメインとは、サイトのURL「https://xxxxxxx.jp」の太字にあたる部分のことを指します。
サイトのURLと聞くと、「xxx.com」「xxx.co.jp」「xxx.jp」といったものをイメージされる方が多いと思いますが、実はドメインにも種類がたくさんあります。
<ドメインの種類(一部例)>
.com / .co.jp/ .jp/ .net / .org / .biz / .info / .blog / .site / .xyz / .blog/ .earth / .ac.jp
「.xyz」「.earth」など、初めて見た!という方も多いのではないでしょうか?
意外と知られていないのですが、ドメインにはそれぞれ意味があり、サイトの内容に合ったドメインを選ぶのが大切になってきます。
特に企業サイトは「信頼度」が大切になってくるので、ドメイン選びも慎重に行いましょう。
企業サイトで使いたいドメイン
では、実際に企業がサイトを作るときに使うべきドメインはどんなものでしょうか?結論から言うと、「.co.jp」または「.jp」がオススメです。
「.co.jp」は企業しか使えないドメイン
「.co.jp」は日本国内で登記されている会社組織であることを示すドメインです。
登記されている組織なのか、管理組織がチェックを行うため、誰でも取得できるものではありません。それゆえ、信頼度がとても高いドメインと言えるでしょう。
同時に、取得費用もその他ドメインに比べると高額になってきます。
「.jp」は日本に存在する組織が使えるドメイン
「.jp」は日本国内に住所が存在する組織が使えるドメインです。ドメイン契約時の住所が日本国内である必要があります。
「.co.jp」ほど取得条件が厳しくない、取得しやすいドメインです。よく目にする、かつ日本独自のドメインという意味で安心感を与えてくれるドメインと言えます。
取得費用は、「.com」といった世界のどこでも使えるドメインに比べれば高いですが、「.co.jp」よりも安い金額で取得することができます。
実際に契約をしていこう!
今回はエックスドメインとエックスサーバーでそれぞれドメイン・サーバーの契約を行っていきます。同じ会社を利用することで、簡単にワードプレスサイトのインストールまで行うことができますよ。
ドメインは一度決めたら変更することができません。変更するには新たなドメイン契約が必要になるので、お気をつけください。
準備するもの
契約に必要なものは以下4つです。
- 携帯電話(電話番号認証があるため)
- クレジットカード
- メールアドレス
- 事前に考えたドメイン案
手順1:エックスドメインのサイトにアクセス
エックスドメインの公式HPにアクセスします。
ーーーーーーーーーーーーーーーーーーーーー
↓↓↓公式サイトはこちらをクリック↓↓↓
ーーーーーーーーーーーーーーーーーーーーー
トップに出てくる画面で、使用したいドメイン(例:https://mira-design.jp/ を希望する場合、太字部分だけ)を入力し、「検索する」をクリック。
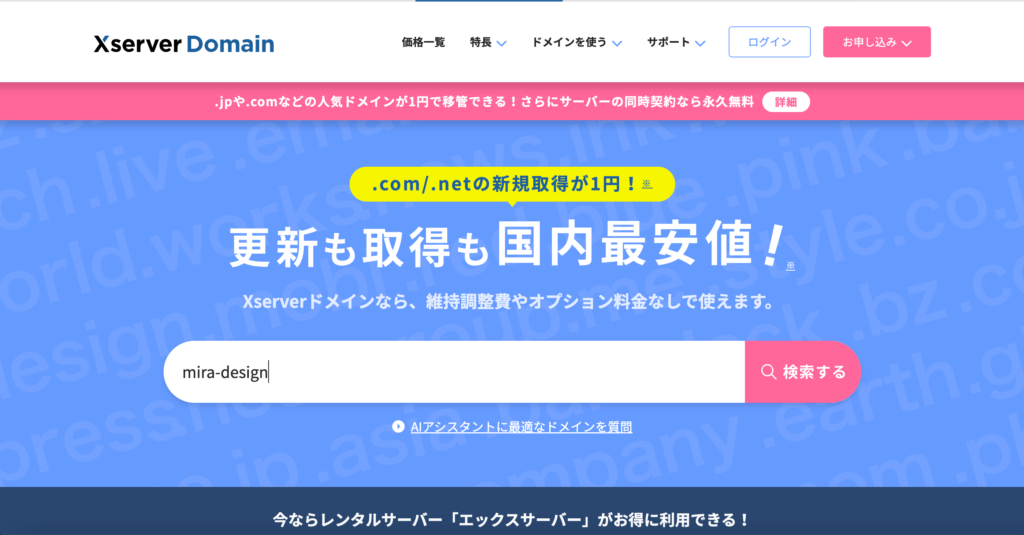
手順2:検索結果から、使用したいドメインを選択
次の画面で、先ほど入力したドメインが空いているかどうか、また空いている場合は取得にかかる費用が表示されます。
内容を確認の上、取得したいドメインを選択しましょう。
画面下にある「取得手続きに進む」をクリックします。
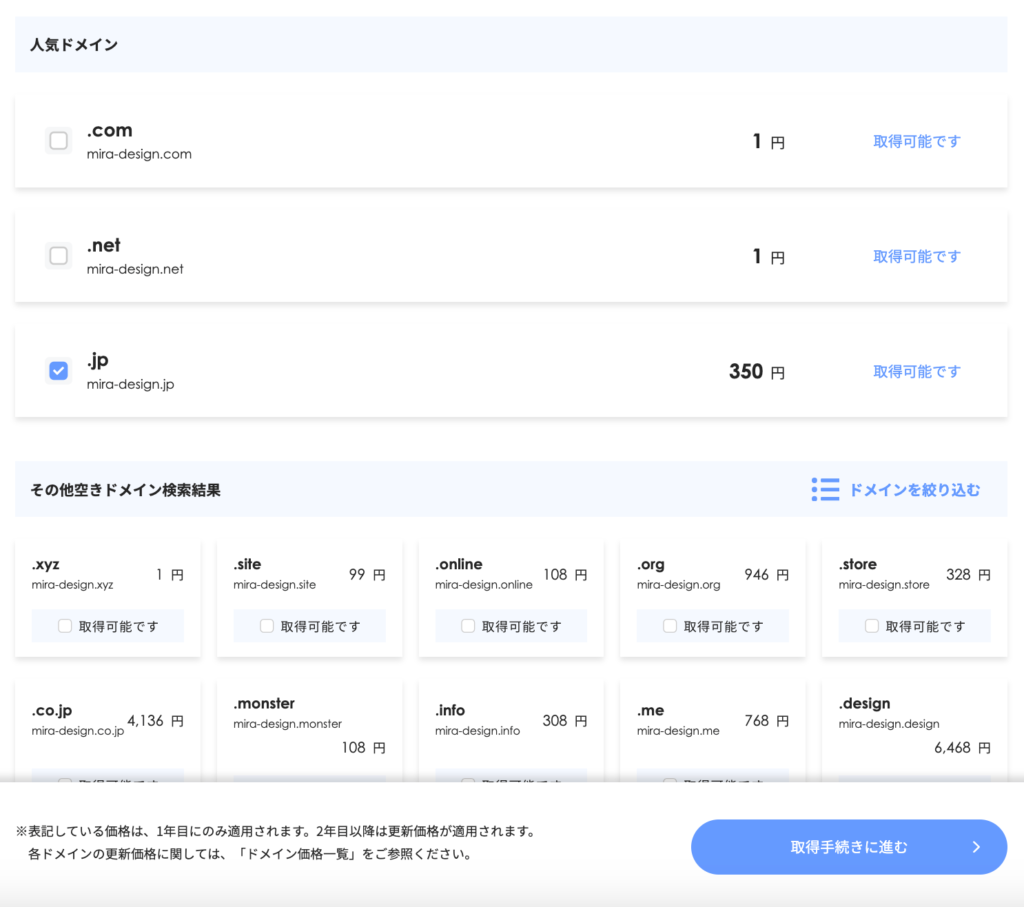
手順3:契約年数・サーバー追加契約の選択
次の画面では、ドメインの契約年数と、サーバーを追加で契約するかどうかを選択できます。
サーバーの契約年数
最短1年〜最長5年で選択できます。
サイトを長く続けられるか不安な方は短期間での契約でも大丈夫です。ただしドメイン契約の更新を忘れると、サイトが表示されなくなってしまいますので注意してください。
サーバーの申し込み
このタイミングで、エックスサーバーの契約も一緒に行うことができます。(ここでは10日間の無料お試しに登録され、本契約・支払いは後日行います)
特に大きなデータを扱わない場合は、「エックスサーバースタンダードプラン」で十分な容量を契約することができます。
ドメインの契約期間・「エックスサーバー スタンダードプラン」にチェックを入れたら、「取得手続きに進む」をクリックします。
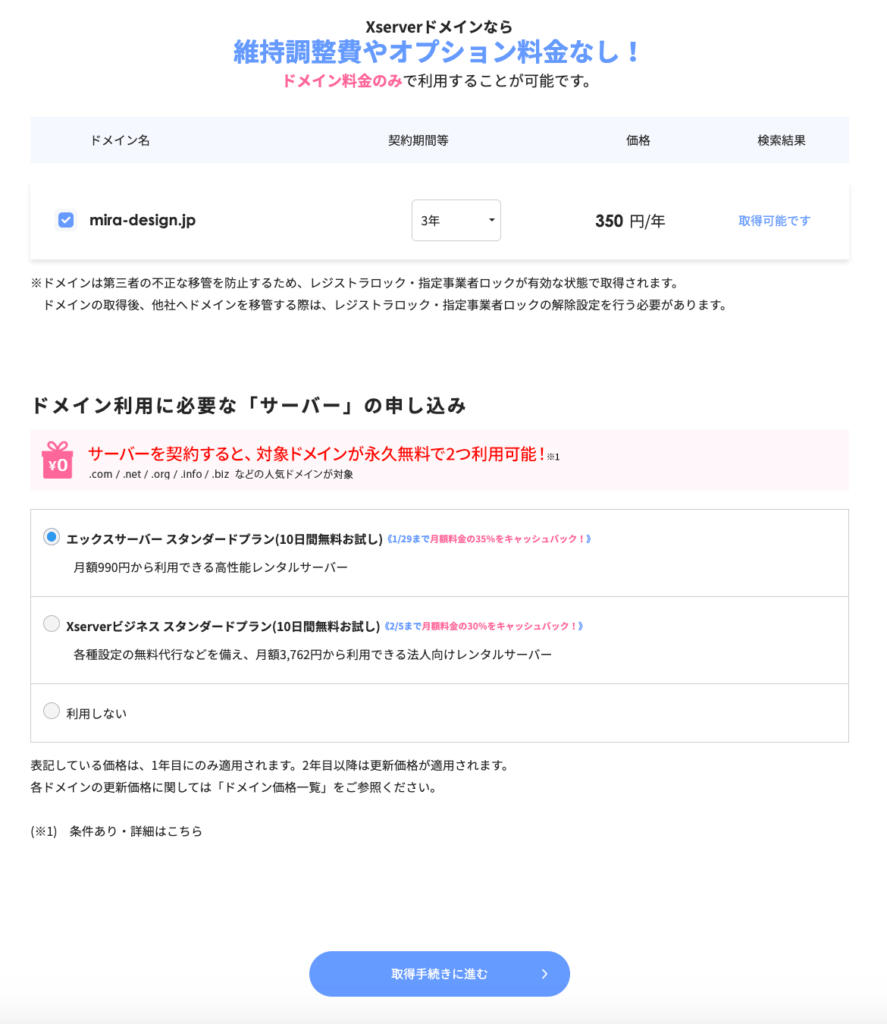
手順4:アカウント登録を行う
次に、アカウント登録を行なっていきます。
画面左の「初めての方」から「Xserverアカウント登録へ」のボタンをクリックしてください。
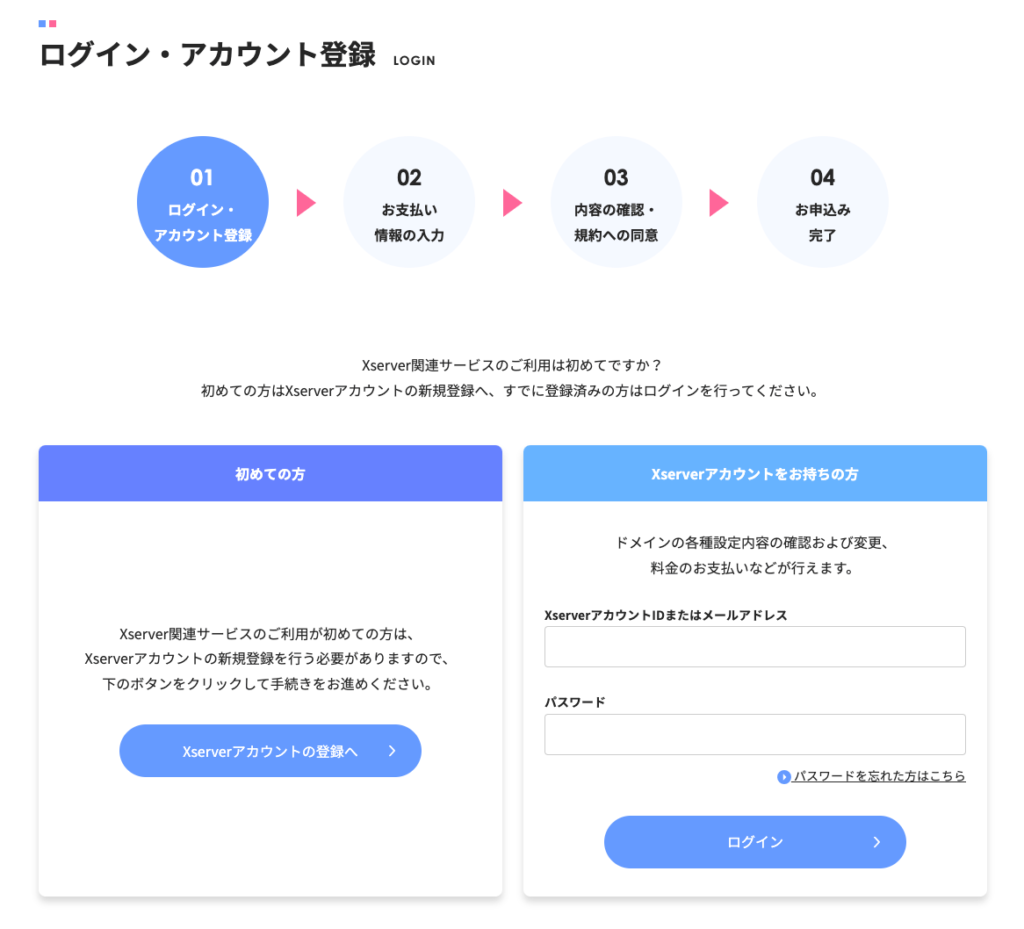
登録情報の入力
画面の内容に沿って、情報を入力していきます。
ここで登録するメールアドレスにサーバーやドメインの契約完了連絡やログイン情報が届きます。
「インフォメーションメールの配信」にはデフォルトでチェックが入っていますが、メルマガなどが届くのが嫌な方はチェックを外してください。
利用規約と個人情報に関する公表事項を確認し、「同意する」にチェックを入れ、次に進みます。
手順5:メールアドレスの確認とSMS認証
先ほどの画面で登録したメールアドレスに、「【Xserverドメイン】ご登録メールアドレス確認ご案内」と言うタイトルのメールが届きます。
メール本文に認証コードが表示されていますので、そのコードを画面に入力し、「確認画面へ進む」を押してください。
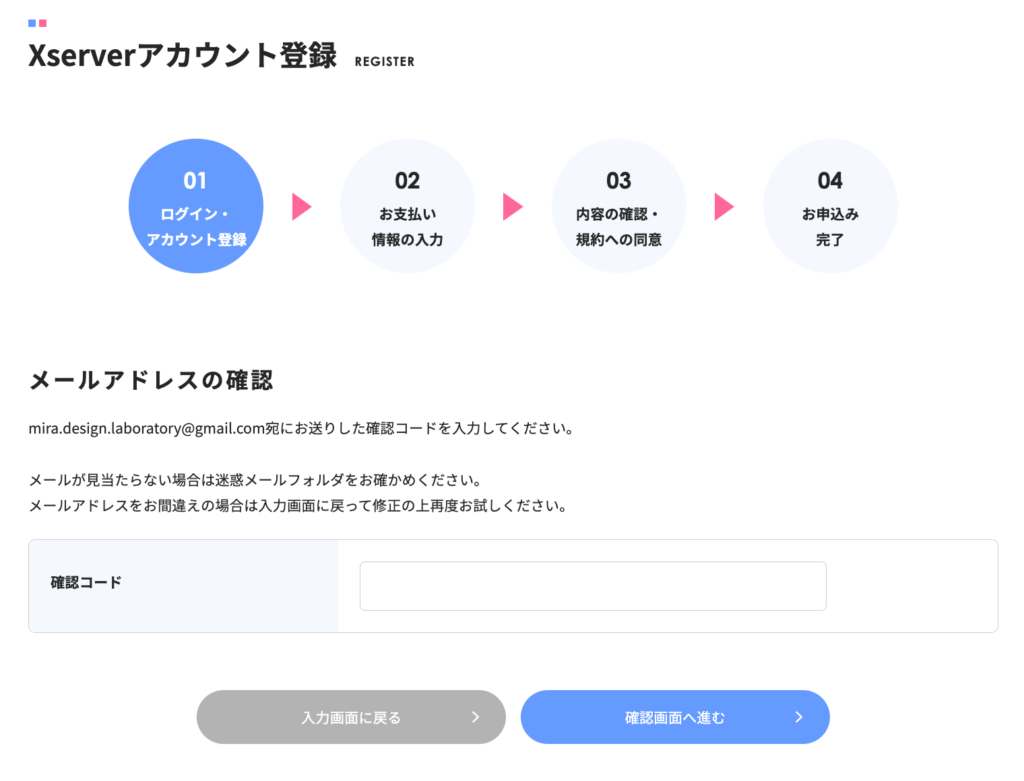
次の画面で、登録情報の確認画面が出てきます。
内容が正しいことを確認して、「SMS認証・電話認証をする」をクリックします。
認証は、「テキストメッセージ(SMS)で受信」か「音声電話での受信」か選択できます。どちらかを選択し、「認証コードを受信する」をクリックします。
届いた認証コードを入力し、「認証する」をクリックします。
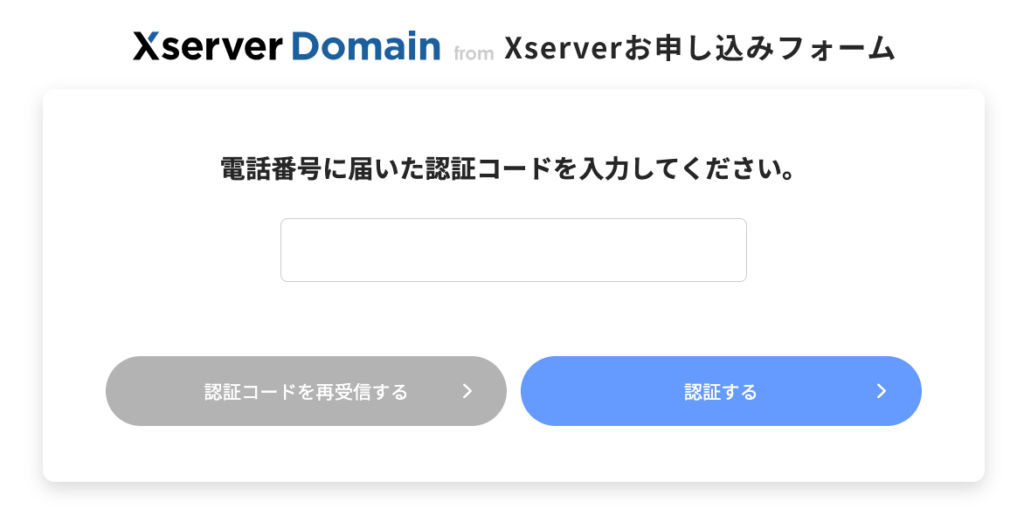
次の画面で、「お支払い方法を選択する」をクリックします。
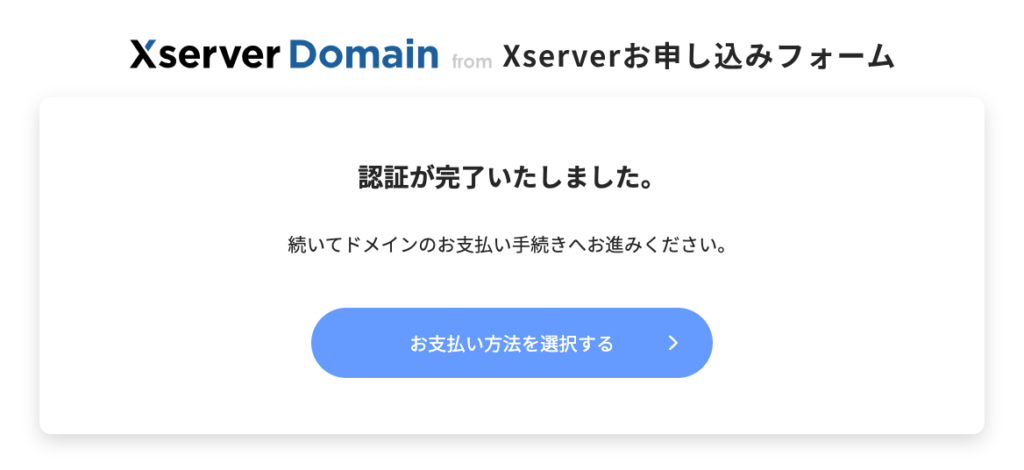
手順6:お支払い方法の選択と情報入力
次の画面で、ドメイン契約の申し込み内容と金額が表示されます。(サーバーは10日間の無料お試しに登録されているので、このタイミングで支払いは発生しません。)
内容を確認の上、お支払い方法を選択します。お支払い方法は、クレジットカード支払い・コンビニ払い・銀行振込・Paidy翌月払い(コンビニ/銀行)・ペイジーから選択できます。
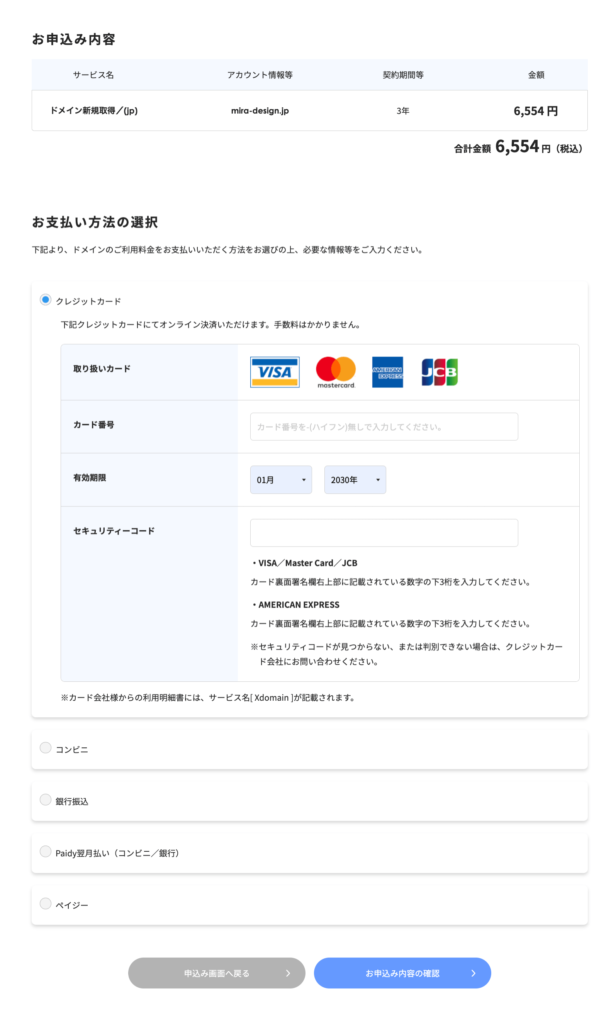
お支払い方法を選択し、支払情報を入力したら、「お申し込み内容の確認」をクリックします。
手順7:申し込み内容を確認し、申込完了!
最後の画面で、申し込み内容を確認したら、規約同意のチェックを入れて、「申し込む」をクリック。これで申し込み完了です!
①ドメイン名(URL):後から変更できないので要チェック!
②契約内容:契約期間は正しいか?を確認しましょう。
手順8:契約完了のメールを確認
諸手続きが完了したら、登録したメールアドレスに完了メールが届きますので、そのメールを待ちましょう。とっても重要なメールなので、大切に保管してください。(心配な方はIDやパスワードをメモしておくことをオススメします)
ドメインの契約はここで完了です。
ホームページ制作依頼をしている方は、メールの内容を依頼先に共有してください。
最後に
いかがでしたでしょうか?
今回はドメイン契約までの手順をご説明しました。ワードプレスをインストールするまでの手順も別記事でまとめる予定ですので、楽しみにしていてください!