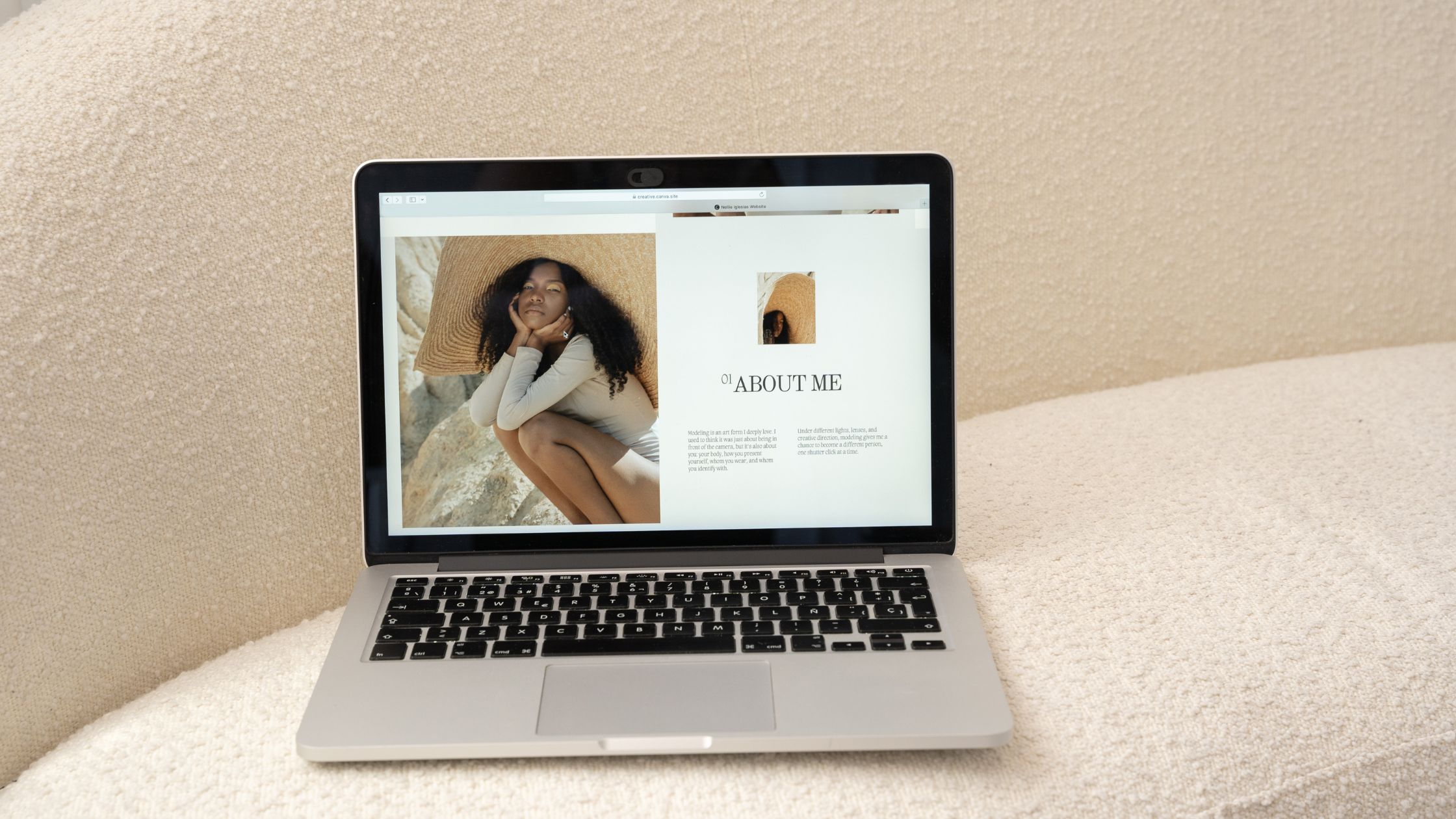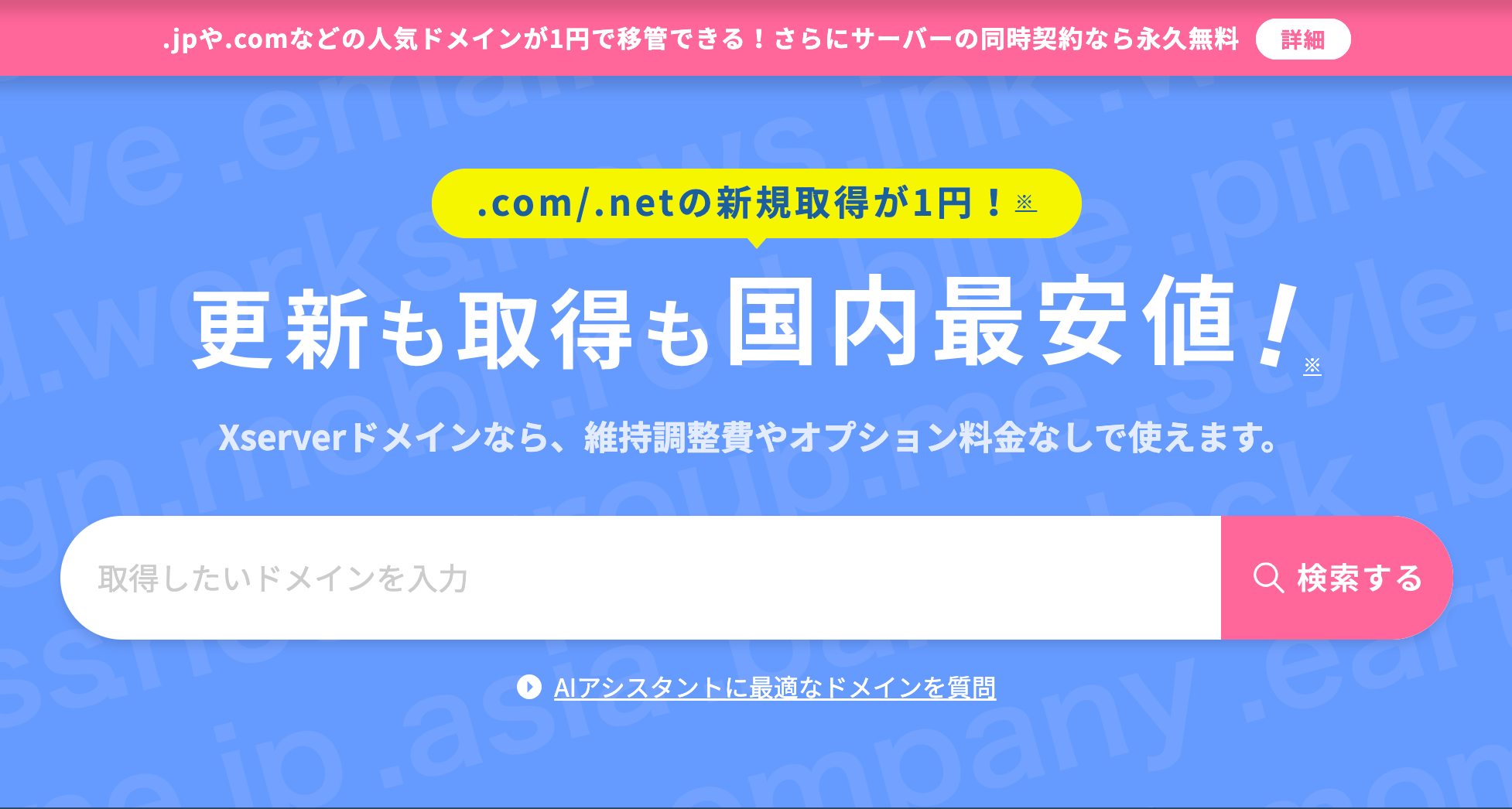【簡単10分】エックスサーバーでWordPressを始める方法

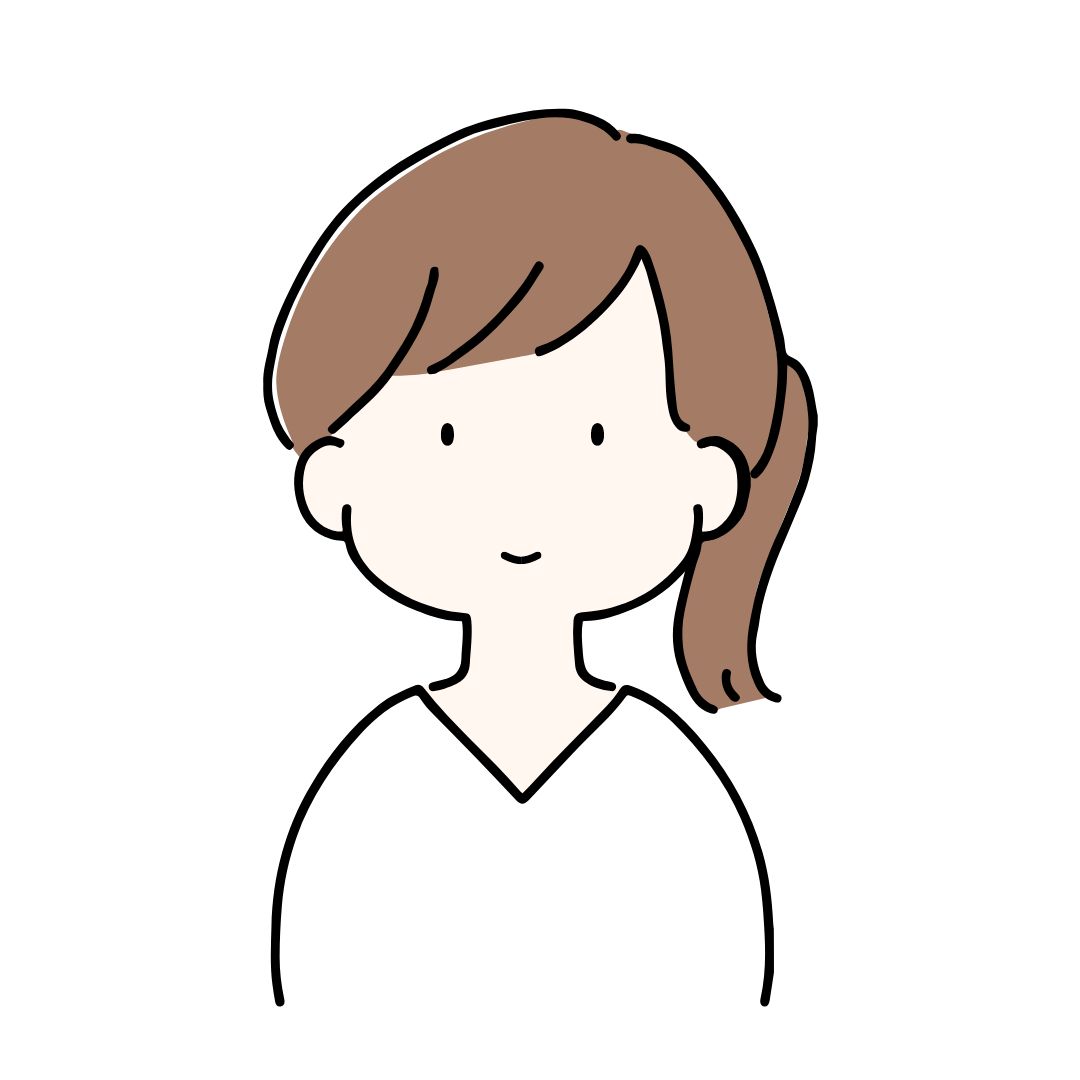
副業を始めてみたくて、まずはブログを作ることにしたよ!WordPressで作るらしいんだけど、詳しいこと猫さんわかる?
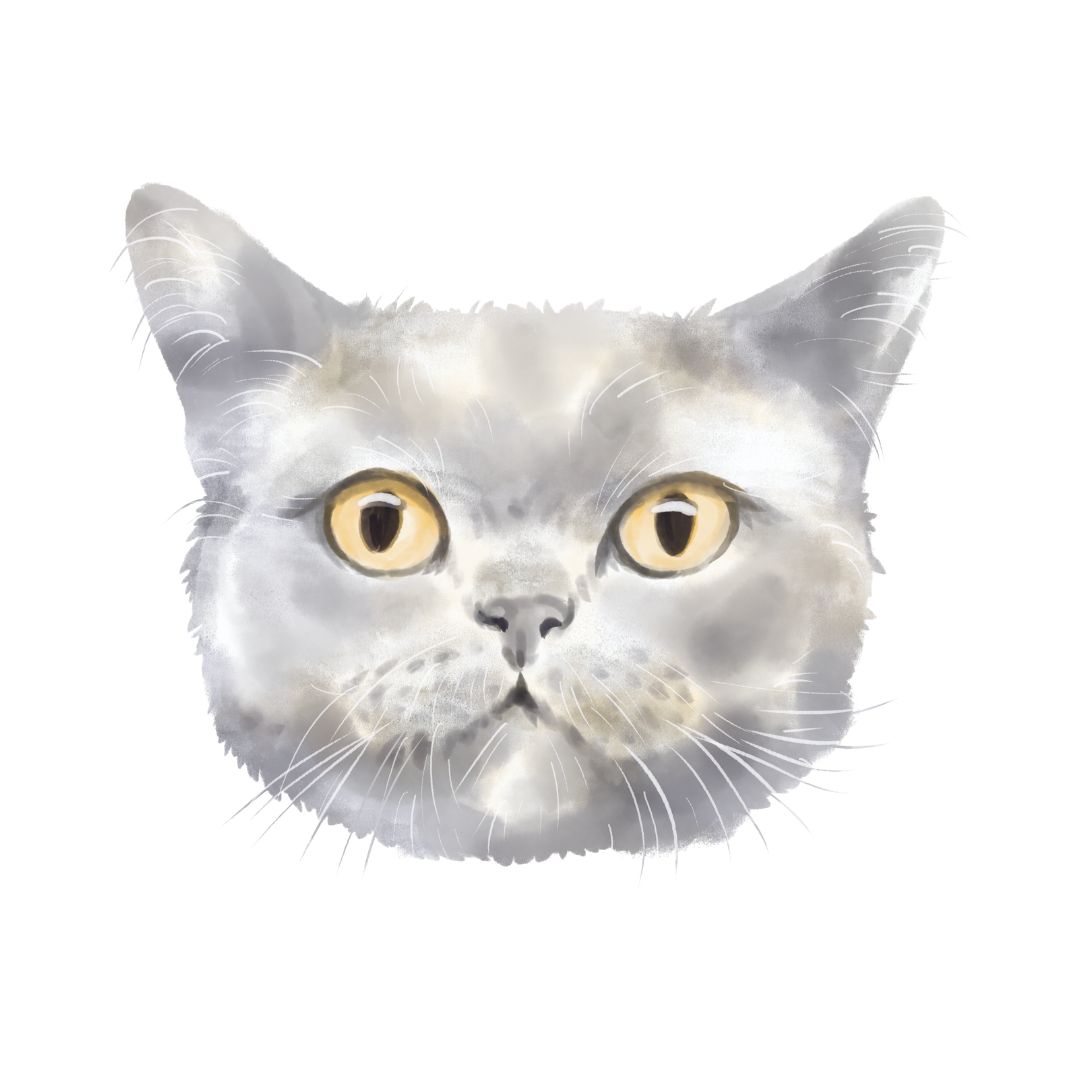
新しい挑戦、ワクワクだね。WordPressサイトを持つためには、ドメインとサーバーが必要なんだよ!
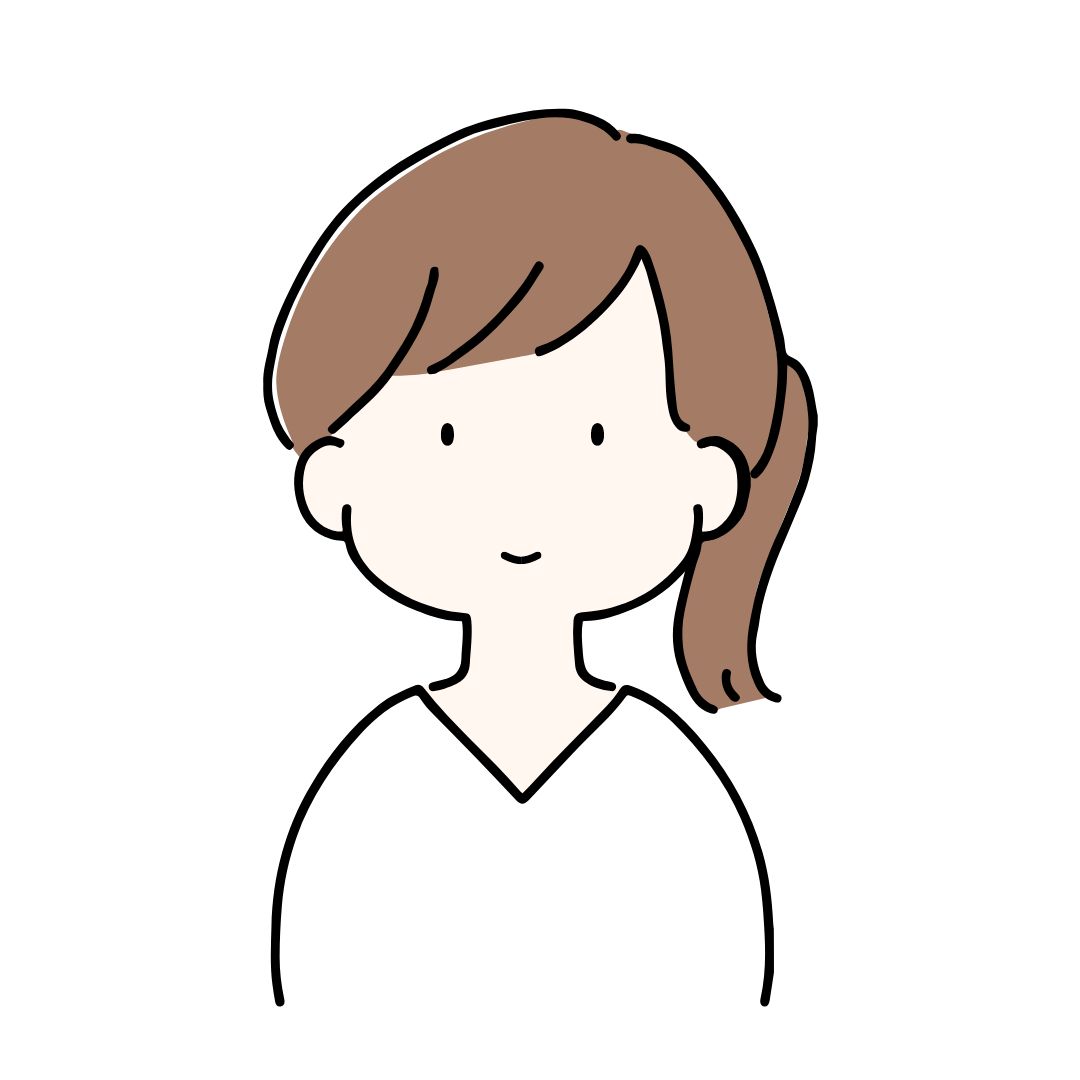
何かを契約しないといけないの?よくわからないけど、やる気があるうちにブログを形にしたいんだけど!
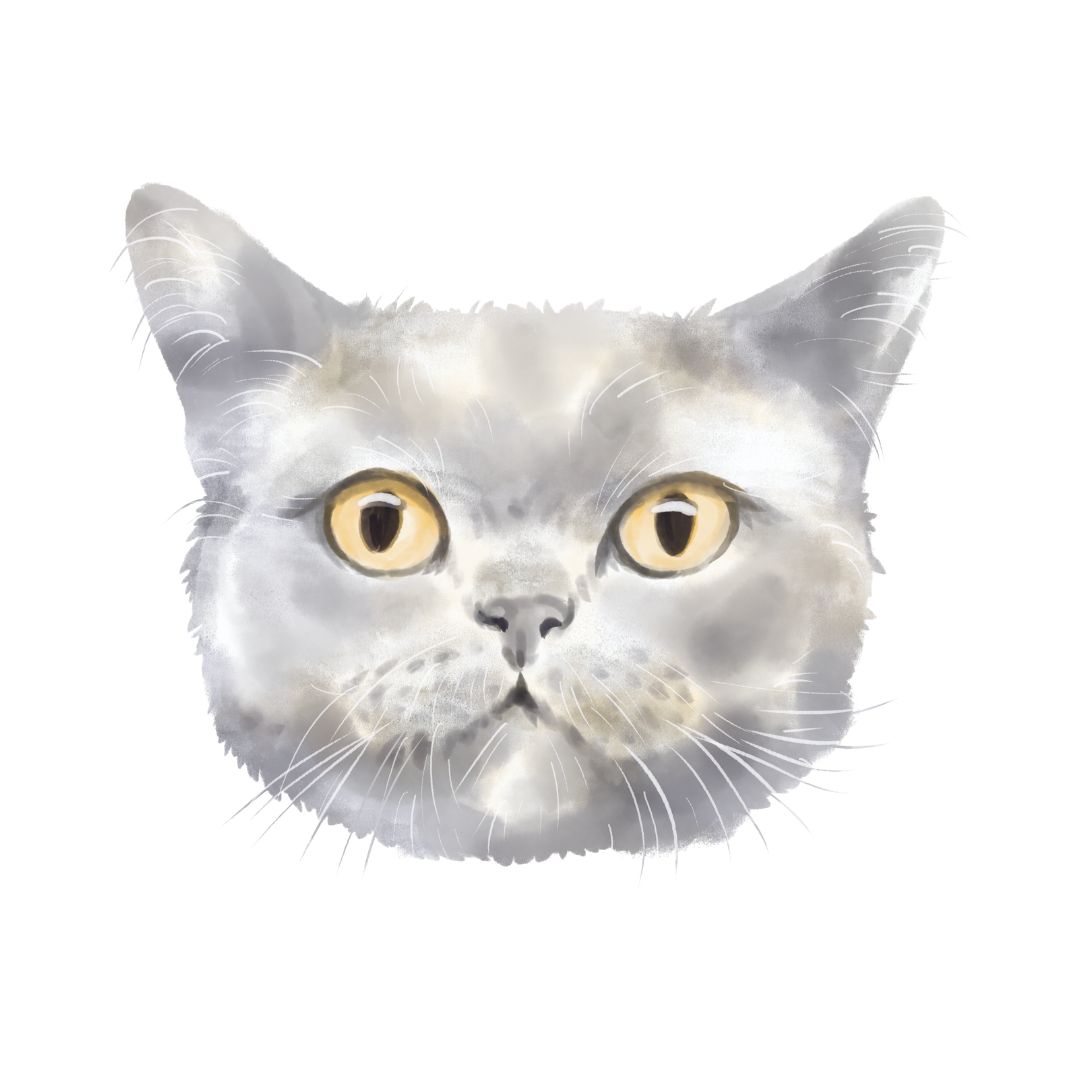
しょうがないなぁ、10分で契約とWordPressの設定が完了できる方法を教えてあげる。
WordPressでブログやホームページを作るのに必要なサーバとドメイン。
おすすめしているエックスサーバーのクイックインストール機能を使うと、サーバーとドメインの契約・WordPressのインストールまであっという間に終わらせることができます。
この記事では、エックスサーバーの契約手順をご紹介します。
- ブログ・ホームページを持ちたいけど、サーバーとドメインの会社にお悩みの方
- サーバーとドメイン + ワードプレスの連携方法がわからない方
- なるべく時間をかけずにWordPressブログを始めたい方
エックスサーバーがおすすめの理由
普段ホームページ制作のお仕事をしていますが、お客様のホームページ制作をする際、特にご指定がなければエックスサーバーの契約をおすすめしています。
理由は下記の通り。
- 老舗サーバーで安心&安全!国内シェアNo1.
- Webサイトの表示速度が早いと評判
- WordPressの簡単インストール機能がある
- ドメインが1つ無料のキャンペーンをやっていることが多い
私の周りでもエックスサーバーを使用している方が圧倒的に多いです!
サーバーとしてのスペックも問題なしですが、「サーバー契約でドメインが1つ無料」というキャンペーンをやっているのも魅力の一つ。
ドメインは毎年大体1,000〜1,500円ほどの費用がかかるため、これが永久無料というのはとても嬉しいですね!
独自ドメイン無料キャンペーンは、.com / .net / .org / .biz / .info / .blog が対象となります。コーポレートサイトなどで使用される .co.jp は対象外ですのでご注意ください。
実際に契約とワードプレスのインストールをしてみよう!
では、実際にエックスサーバーのクイックインストール機能を使って契約と設定を行なっていきましょう。
準備するもの
契約に必要なものは以下3点です。
- 携帯電話(電話番号認証があるため)
- クレジットカード
- メールアドレス
①エックスサーバーのお申し込みフォームへ
エックスサーバー の公式HPにアクセスします。
ーーーーーーーーーーーーーーーーーーーーー
↓↓↓公式サイトはこちらをクリック↓↓↓
ーーーーーーーーーーーーーーーーーーーーー
トップに出てくるオレンジ色の「お申し込みはこちら」をクリックします。

左側の「10日間無料お試し 新規お申込み」をクリック。

②お申し込み内容を入力
フォームに、お申し込み内容を入力していきます。
② – 1 サーバー契約内容

・サーバーID:エックスサーバーにログインする際に必要となるIDです。自分で決めることも可能ですが、自動で付与されるIDで良いと思います。
・プラン:「X10」がおすすめです。(個人や中小企業様用のHPに十分の容量)
・WordPressクイックスタート:「利用する」にチェックを入れてください。
クイックスタートを利用すると、サーバーの無料お試し期間が使えなくなる旨、ポップアップメッセージが出ます。「確認しました」を押してください。
・サーバーの契約期間:ご希望の契約期間を選択してください。契約期間が長いほど、月額の負担額が少なくなります。
② – 2 ドメイン契約内容

独自ドメイン無料キャンペーンの対象となるドメインを設定します。
希望するドメインを入力すると、自動でそのドメインを使用できるか検索をしてくれます。
<表示されるメッセージ>
OKの場合:「ドメインプレゼントキャンペーン」特典により0円で取得可能!
NGの場合:すでに取得されているか使用できないドメイン名です。
ドメインは一度決めたら変更することができません。変更するには新たなドメイン契約が必要になるので、お気をつけください。
② – 3 WordPress情報

・ブログ名:ホームページの名前を入力します。(後から変更可)
・ユーザー名:WordPressにログインする際のユーザ名(後から変更可)
・パスワード:WordPressにログインする際のパスワード(後から変更可)
・メールアドレス:WordPressに登録するメールアドレス(後から変更可)
② – 4 お客様情報とクレジットカード情報
次に、お客様情報とクレジットカード情報を入力していきます。



登録するメールアドレスは、前ページのWordPress情報で入力したアドレスで大丈夫です。後ほど、こちらのアドレスにログイン情報などのメールが届きます。
「インフォメーションメールの配信」にはデフォルトでチェックが入っていますが、メルマガなどが届くのが嫌な方はチェックを外してください。
利用規約と個人情報に関する公表事項を確認し、「同意する」にチェックを入れ、次に進みます。
② – 5 入力内容の確認
次に今まで入力した内容の確認画面に移ります。
以下内容が間違っていないか念入りに確認しましょう!
①ドメイン名(URL):後から変更できないので要チェック!
②契約内容:契約プラン・期間は正しいか?を確認しましょう。
入力内容を確認したら、「SMS・電話認証へ進む」を押します。
③SMS・電話認証を行う
最後に、
電話番号を使用した認証を行います。
「取得する電話番号を入力する」にご自身の電話番号を入力します。
認証の取得方法は「テキストメッセージで取得(SMS)」か「自動音声通話で取得」を選択できます。個人的には「テキストメッセージで取得(SMS)」がオススメです!
情報を入力の上、「認証コードを取得する」のボタンを押すと携帯電話のSMSに5桁の数字が送られてきます。
その番号を、次ページの「認証コードを入力する」に入力し「認証し申し込みを完了する」を押します。
最後、「お申し込みは以上で完了です。」というメッセージが出てくればOKです!
お申し込み完了後、エックスサーバーの方でドメイン取得やWordPressのインストールを行ってくれますが、最短数分〜最大24時間のタイムラグがあります。
諸手続きが完了したら、登録したメールアドレスに完了メールが届きますので、そのメールを待ちましょう。
④メールの確認・WordPressにログインする
エックスサーバー側でドメイン取得・サーバー契約・WordPressインストールの作業が終わると、以下タイトルのメールが届きます。
とっても重要なメールなので、必ず保存しておきましょう!(心配な方はIDやパスワードをメモしておくことをオススメします)
ーーー
【Xserver】■重要■サーバーアカウント設定完了のお知らせ
ーーー
メールの中盤に、WordPressのログイン情報について記載があります。
───────────────────────────────────
◆「クイックスタート」機能で設置されたWordPressのログイン情報
サイトURL : https://取得したドメイン.com
管理画面URL : https://取得したドメイン.com/wp-admin/
ブログ名 : 設定したブログ名(後日変更可能)
ユーザー名 : WordPress情報で設定したユーザー名
パスワード : 設定したパスワード
※実際に表示されるまで1~2時間程かかります。
────────────────────
こちらの管理画面URLにとび、ユーザー名とパスワードを入力するとWordPressの管理画面に入ることができます!
ご自身でホームページを作られる方はこちらの管理画面を使って編集することになります。
ホームページ制作依頼をしている方は、メールに表示されているWordPressのログイン情報を依頼先に共有してください!
最後に
いかがでしたでしょうか?
サーバー契約・ドメイン取得・WordPressのインストールが一気にできてしまうエックスサーバーのクイックスタート、とても便利ですよね。
これからホームページを制作される方はぜひこちらのクイックスタートを使って、WordPressデビューをしてみてください!